Einrichtung für Windows 10 (Intel/AMD)
Alternativ zu diesem Dokument können sie auch die offizielle Dokumentation der easyRoam-Betreiber verwenden.
Vorbereitung (existierende Konfiguration entfernen)
1. Verbindung mit eduroam trennen. Sie benötigen aber zur Einrichtung auf jeden Fall eine alternative Netzwerkverbindung. (z.B. _Free_Wifi_Berlin)
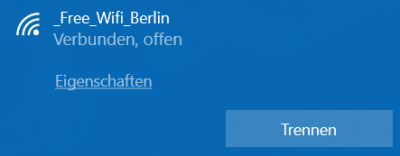
2. alte Einrichtung durch CAT-eduroam bzw. geteduroam.app löschen:
- unter „Einstellungen“ -> „Netzwerk und Internet“ -> „WLAN“ auf „Bekannte Netzwerke verwalten“ klicken.
- auf „eduroam“ klicken und „Nicht speichern“ wählen. (alle eduroam-Einträge löschen)
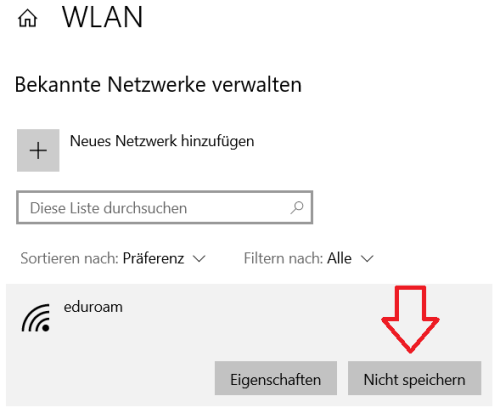
3. Falls vorhanden, über die Systemsteuerung die CATeduroam oder die GetEduroam-App deinstallieren.
Einrichtung mit easyroam
Wenn Sie ein Notebook vom HRZ erhalten haben, ist die easyroam-App bereits installiert.
Zur Einrichtung von asyroam wird eine Netzwerkverbindung benötigt.
Bitte verwenden Sie dazu _Free_Wifi_Berlin.
(Achtung: Das Netzwerk ist nicht verschlüsselt. Das heisst, Daten gehen ggfs. im Klartext über die Verbindung.)
Falls Sie Schwierigkeiten haben, sich mit dem offenen WLAN zu verbinden, deaktivieren SIe einmal IPv6 auf Ihrer WLAN-Schnittstelle.
Rufen Sie nun im Browser https://www.easyroam.de auf.
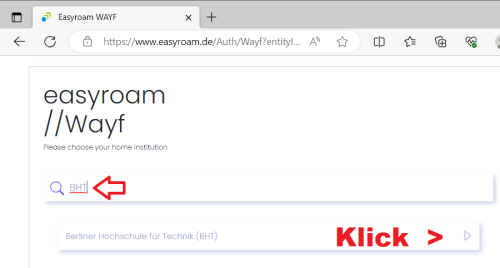
Suchen Sie nach "BHT" und klicken Sie auf das Suchergebnis. Auf der folgenden Seite melden Sie sich mit Ihrem Campus-Account an.

Aus dem Drop-Down-Menü "Download for Desktop" wählen Sie die "Windows x64 msix" Option.
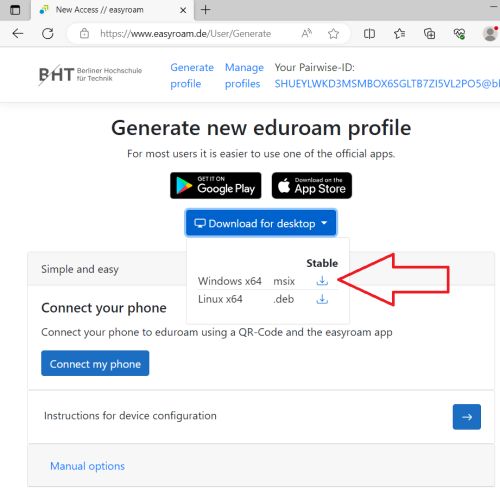
Es wird eine Datei "easyroam.msix" heruntergeladen.

Doppelklicken Sie auf die Datei und wählen Sie "Installieren". Falls die Installation nicht startet, siehe unten "Troubleshooting".
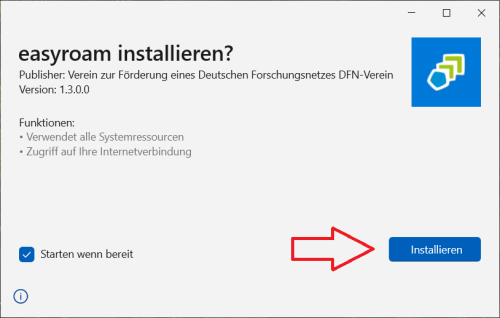
Das Folgende Fenster wird in einem Browser-Prozess gestartet. Bitte erlauben Sie deshalb einem Browser Ihrer Wahl die Aktion auszuführen.
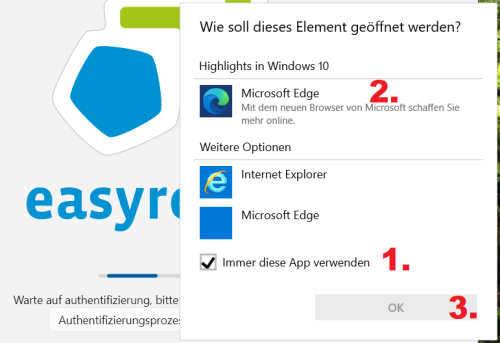
Die Vewaltungskonsole meldet, daß kein easyroam-Profil installiert sei. Mit einem Klick auf "Neues Profile installieren", wird ein easyroam-Profil erstellt.
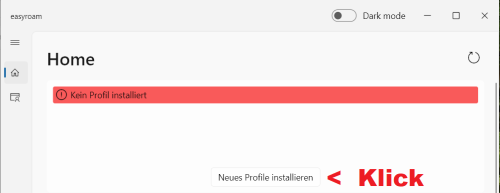
Bestätigen Sie die Installation des easyroam-Profils.
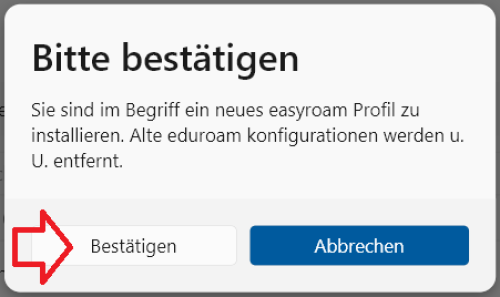
Die erfolgreiche Installation wird durch die grüne Markierung, das Check-Mark und "Gültig" angezeigt.
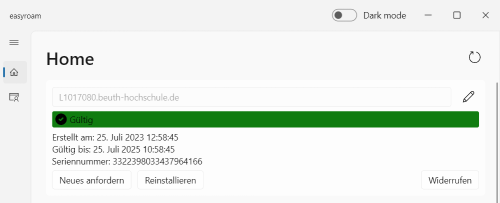
Sie können nun bei der Auswahl der Netzwerke "eduroam" wählen und verbinden.
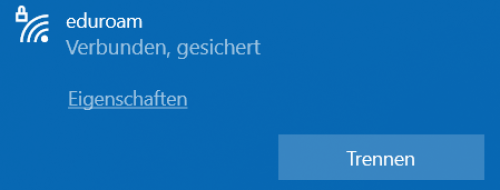
Troubleshooting
- Wenn die Installation nicht über die „.msix“-Datei startet: Die Datei mit einem Entpackprogramm (z.B. 7zip) in ein Verzeichnis entpacken und die enthaltene „easyroam_connect_desktop.exe“ zur Installation starten.
- Trotz erfolgreicher Easyroam-Einrichtung verbindet sich der Rechner nach einem Start nicht mit eduroam: Ein alternatives Netzwerk wählen und die Easyroam-App starten. Nach der Anmeldung bei Ihrem Profil auf „Reinstallieren“ klicken.
- Ein HRZ-Notebook hat LAN-Verbindung, aber bei der Zertifikats-Erstellung wird gemeldet, daß der Server nicht erreichbar sei: Das Notebook vom LAN trennen. In manche Netzwerksegmente wird die DFN-Verbindung scheinbar nicht hineingeroutet. Bitte _Free_Wifi_Berlin verwenden.